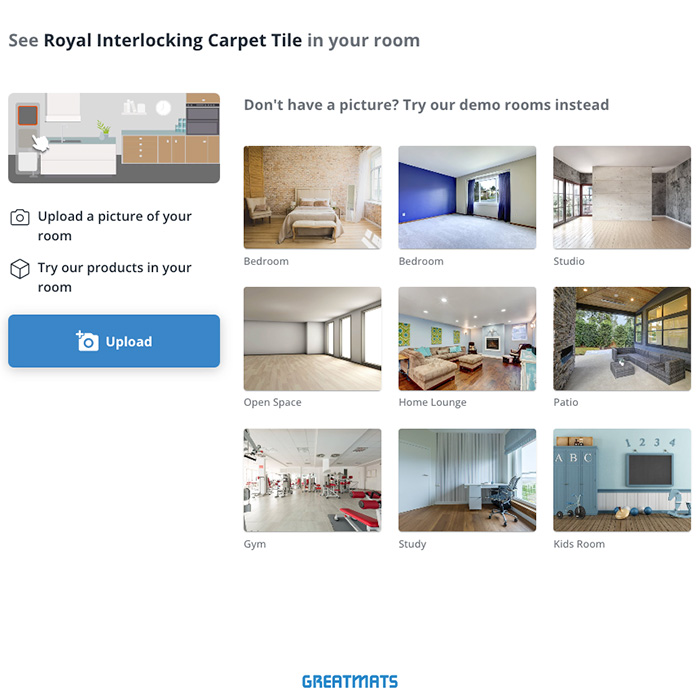How to Use The Virtual Room Visualizer Tool
Easy-to-Use Room Visualizer
The room visualizer tool is so easy to use, and it can be found on select product pages. You’d visit that product page on Greatmats.com and scroll down to find the button with a phone camera that reads, ''View In My Room''. After clicking on that option, a new window will open with the option to either upload your own photo or use one of the demo rooms.When you upload your own photo, you will see the original flooring was replaced with the product you’re viewing. You will see many options, such as to Rotate or Change Room, or you can choose a different product. This will allow you to select a different flooring option that Greatmats offers. You can experiment with various colors and patterns to achieve the exact look you’re going for. The room visualizer really allows for you to see how the tile you’re considering will look in reality!
Take your time and play around with the room visualizer until you get it just how you want it to look. Once you are happy with your design, you may choose to ''Go to product page'' from the top right corner of the screen, and you will be taken back to the product page where you may add the specific product into your shopping cart. Or, you may choose to ''Download'' your work, or ''Share'' it via social media, email, or by capturing the link to your room visualizer image.
Virtual Room Flooring Designer for Commercial Spaces
The virtual room designer also works great to visualize a dance floor. Perhaps you’re ready to upgrade your studio to a Rosco Adagio Marley floor, but you want to see how it will look in your space before making the investment. Well, simply view the product page, and scroll down to ''View In My Room''. You will then upload a picture of your studio and view it with the desired flooring! You will have the option to then download your work or share it! Keep in mind, in the case of rolled flooring, that the rolls are not necessarily viewed to scale and may appear as tiles. These should be used mainly for color purposes.Perhaps you have a gym or training facility, and you are considering the addition of grappling MMA mats to your existing base floor. The room visualizer works with this scenario as well. Simply follow the same steps described above and view the mats in your training space – with the ability to rotate the flooring, switch out colors, return to the product page, download it for later, or share it with your friends! For interlocking puzzle mats, you may not see the puzzle edges of the tile, but it will help you see how the color and texture of the mats will work in your space.